
How to Contract through SuranceBay
Contracting with many of our carriers is done through SuranceBay. To contract through SuranceBay, follow these steps:
- Create an account (If you have not already done so).
- Creating an account consists of two steps:
- Registration
- Activation
- Creating an account consists of two steps:
- Log into SuranceBay and select the carrier(s) that you want.
- After you submit your contract, check your e-mail frequently for any notifications regarding your contract.
What is SuranceBay?
SuranceBay is a contracting platform many insurance companies use for contracting. It is a quick and efficient way to become contracted with several different insurance companies.
Carriers all ask for the same information on prospective producers: demographic info, licenses, background questions, E&O insurance details, etc. By completing your profile on SuranceBay and submitting this information, you can then request contracting paperwork from different companies. When completing a contract, the information you previously provided will automatically populate from your profile, making the contracting process that much simpler. SuranceBay helps save time, as well as eliminates the hassle of paper contracts.
Registration Instructions
- Before registering on our contracting platform, you must first request partnership with us.
- Go to the following link to access SuranceBay: abcmedicarecontracting.com.
- Click on “New User.”
- Fill in your Social Security Number, Last Name and Date of Birth. Click “next.”
- After entering your DOB the system will check the NIPR database to make sure you are a licensed producer. Once your account has been located, the following confirmation message will be shown. This means you can continue with the registration process by completing the remaining steps.
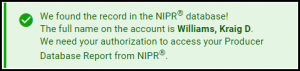
- After entering your DOB the system will check the NIPR database to make sure you are a licensed producer. Once your account has been located, the following confirmation message will be shown. This means you can continue with the registration process by completing the remaining steps.
- Enter the email address you’d like to use as your Login ID.
- If the affiliation list is shown select the name of the affiliation as per directions provided by your agency. If the affiliation option is not shown skip this step.
- Please review the authorization to obtain PDB report from NIPR shown in the right pane. After reviewing, select CREATE ACCOUNT to provide your authorization and to create your new SureLC account.
- Once your account is created you’ll see the following confirmation message:
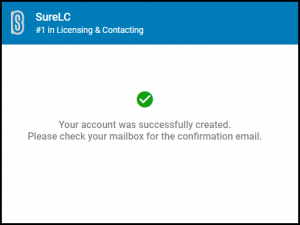
- Once your account is created you’ll see the following confirmation message:
- Next, you’ll receive a confirmation email at the address entered as your Login ID. The email will be sent from setup@surancebay.com. Locate the email and select Click Here link to activate your account and complete the account registration process.
- If you don’t see the email in your Inbox, be sure to check your Junk or Spam folders.
- At this point you’ll be redirected to the following password creation page where you must create your login password. Enter your password and re-enter it in the fields provided following the rules below to make sure it’s secure.
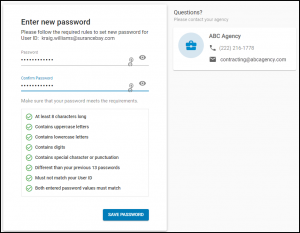
- Click Save Password to complete the registration process and to be logged into your new SureLC account for the first time.
- The first time you log in you will need to review and accept the SureLC SaaS Privacy Policy and Terms of Use. Select the checkbox and click Accept Policy to continue past each screen.
Navigation Menu
- The menu is comprised of two main sections: My Profile and Contracting, plus a Help & Support page. My Profile and its related pages contain personal information about the producer, background information, banking info, licenses, and more.
- The Contracting section at the bottom of the menu is where producers can submit new contracting requests, check the status of outstanding requests, and view any existing carrier contracts. Please refer to the table below for more information about each page.
- Please note: Producers should review the information shown on all pages to verify it is current and correct. Failure to do so may result in delays or rejection of any contracting requests.
 |
The My Profile page is the starting point when producers login to SureLC. The producer’s last name, SSN, NPN, and DOB are imported directly from the producer’s PDB report at NIPR and are not editable. |
 |
The Doing Business As page is where the producer’s DBA type is specified. This setting determines which forms are required for new carrier contracting requests and how producer commissions will be paid. Click Here for more information about the Doing Business As page. |
 |
The Firm page is only shown when the producer is doing business as a Business Entity. It shows the information for the Firm that is specified on the Doing Business As page. |
 |
The producer’s banking information is added on the Bank Info page. Bank routing and account numbers MUST be added for producers who are doing business as Individuals and Business Entities. Please note for License-Only Agents (aka ‘Solicitors’) this page will not be shown. |
 |
The Licenses page shows ALL of the producer’s state licenses by status (Active or Inactive). Most of this information is imported from NIPR and updated on a regular basis. Producers may purchase or renew state licenses right from SureLC! Click Here for more info. |
 |
The FINRA page is where a producer indicates if they are a registered representative with FINRA or not. If Yes then SureLC will attempt to automatically import their CRD#, Broker Dealer information, and other FINRA-related details such as State Registrations, Exams, Disclosures, etc. |
 |
The Questions page contains some of the most common background questions that carriers ask. Producers must answer ALL background questions before they will be able to submit any new carrier contract requests. Background questions and answers are included with ALL new carrier contract requests. |
 |
The History page is where producers can provide the last 7 years of employment and resident address history. Please note this information is optional. |
 |
The CE & Training page is where producers provide proof of current Anti-Money Laundering, Annuity State, LTC State, and AHIP Medicare training certification to agencies & carriers. Click Here for more information on how to use this page. |
 |
The E&O Insurance page is where producers add their existing E&O policy information or purchase new E&O coverage. |
 |
The Signature page is where producers MUST review and sign the signature authorization form before they can create any new carrier contracting requests. Use this page to access the form and/or to create a digital signature on-screen. |
 |
The Profile Documents page contains ALL the documents uploaded to the producer’s profile. For example, AML certificates, E&O declaration pages, voided checks, signature authorizations and more can be found here. Click Here for more details. |
 |
The Contracting Requests page is where producers can create and submit new carrier contracting requests to their agency and/or check the status of outstanding requests. Click Here for more details. |
 |
The Carrier Contracts page shows a producer’s carrier contracts that were completed through SureLC. Click Here for more details. |
 |
Visit the Help & Support page to see contact information for your agency and to access support and training materials in SureLC’s Help Center. |
Producer Profile
Certain information is required in order for a producer to create and submit a contracting request to their agency. When this information is missing, SureLC displays yellow and/or red notices indicating what information is necessary. These appear as dots on the menu, and as full text notices on each relevant page.
- Yellow dots/notices indicate which pages contain information that is necessary to submit contracting requests to the agency/carrier but will not prevent the producer from creating a request. Some of this information can be provided during the submission process.
- Red dots/notices indicate which pages are missing information that is required BEFORE the producer will be able to create a new contracting request.
- Note: When the notice includes a FIX button you can click on it to be taken to the page where the information can be added or corrected.
There are multiple tabs within a producer’s profile. This article provides information, on a per-tab basis, about completing producers’ SureLC profiles.
NIPR TAB
- This information is obtained from the National Insurance Producer Registry. All fields with a red bullet point are required. Be sure and verify all this information is correct. Press the lock icon if any of the required information needs to be changed.
- eMail field – must be unique per-producer, and is synchronized with the email address field NIPR has on file for the producer. Don’t use the same email address more than once for multiple producers in this tab. This email address field is not used on contracting paperwork. The email address in the producer’s DBA tab is applied to carrier contracting paperwork.
- Mailing Address – this is the mailing address NIPR has on file. The mailing address on this tab is not populated on carrier contracting paperwork. The mailing address in the producer’s DBA tab is applied to the producer’s carrier contracting paperwork unless your settings in Agency Setup override these settings.
- Business Address – this is the business address NIPR has on file. The business address on this tab is not populated on carrier contracting paperwork. The business address in the producer’s DBA tab is applied to the producer’s carrier contracting paperwork unless your settings in Agency Setup override these settings.
Video overview of the NIPR Tab
DBA TAB
- This tab designates how business is done. This affects how forms are populated and how commissions are paid.
- Individual – the producer receives commissions directly from the insurance company at the set commission rate. The producer will receive a 1099 from the insurance company with their SSN at the end of the year.
- Business Entity – the applicant is an Owner or Officer of a business entity that has an Employer Identification Number and commissions are paid directly to the Business Entity’s bank account.
- Licensed Only Agent – also frequently referred to as “Solicitors”. This selection is for the applicants who:
- Need to be appointed by a carrier
- Do not Receive commissions directly from the carrier
- Are not an Owner or Officer of a Business Entity
QUESTIONS TAB
- On this tab, all background questions must be answered. Ensure you scroll through the entire page and answer all questions. Unanswered questions will halt the contract request process and possibly delay submitted business.
- If you answer a question Yes, you may see sub-questions. If the system displays sub-questions, you must answer all related questions related to the incident.
- If you answer Yes to a sub-question, enter the date of the incident then click explanation. On this screen, you can upload any supporting documentation or create an explanation document.
- Note: if you have one supporting document that is an explanation for three different sub-questions, you must attach that document to each question.
- Once all required fields are complete, click Generate Document. Finally, click the Back Arrow to return to the main questions screen.
Video overview of the Questions Tab
LICENSES TAB
- The Licenses Tab receives information from NIPR, the National Insurance Producer Registry. In addition, SuranceBay updates producer’s licenses using the guidelines POSTED HERE.
- This tab is for informational purposes only and requires no entries. Click on the link if you are interested in learning more about managing State Licenses Within SureLC.
- Click the filter button to see all producer licenses, active and inactive, or choose Active only to see only those licenses that are current.
- You can also choose Eligible For Renew to show only licenses that are eligible for renewal based on that state’s certification renewal guidelines.
Video overview of the Licenses Tab
EFT TAB
- The Electronic Funds Transfer Tab (EFT) is where you set up all banking information related to payout of commissions.
- Enter the bank account routing number, account number and account type then upload a copy of a voided check for this account.
- Note that this tab is only visible for producers doing business as either “Individual” or “Business Entity” as they’re the only ones receiving commissions from the carrier.
HISTORY TAB
- The History Tab purposely omits the Green Check Mark or Red Exclamation Point validation because the information entered into the History Tab is used for state licensing purposes. You may input as little or as much information into this tab as required.
- If you apply for or renew state licenses and the History Tab is not completed, you are prompted to enter the requisite information during the state license application process.
Video overview of the History Tab
E&O TAB
- The E&O Tab stores the current copy of the Errors and Omissions Insurance policy information and Declaration Page.
- Click Add Existing E&O.
- Enter the E&O policy number, carrier, limits per case and total limits. Add a certificate number if you have one and then the policy start and end date.
- Once complete, click Add Policy.
- Click Upload Certificate, find the policy certificate on your PC and upload.
TRAINING TAB
- The first thing on this tab is whether a producer is registered with FINRA. If you select Yes, SureLC retrieves the CRD number and Broker Dealer information if one is available at FINRA.
- Next, enter Anti-Money Laundering training information. If the AML training was completed through one of the supported course providers, a screen shot of the completion information can be uploaded manually or SureLC can retrieve a screen shot of the completion information for you.
SCAN TAB
- The Scan tab is a holding area for pertinent personal forms needed to complete a contract. Forms added during the initial set-up are stored on this tab.
- The most important item stored on this tab is the Signature Authorization Form. This form must be uploaded to this tab or the signature can be manually created by the producer (see below for instructions on manually creating a signature).
- To upload an already prepared signature authorization page, click on the blue upload folder and choose the needed form on your computer.
- To preview a form on the Scan tab, hover your mouse over the form and that form displays on the right side of the screen, or you can double click the form to open it up in a new window.
- To change a form type, click the gear icon, click Change Form Type button and choose the proper form type from those listed.
- To remove a form from the Scan tab, click the gear icon, then click the Blue Filing Cabinet button to archive the form.
- To download a copy of a form, click the gear icon, then press download.
MANUALLY CREATING A SIGNATURE (Producer View Only)
- To create a signature authorization page using SureLC, click Signature Capture.
- Read, then accept the Signature Authorization Disclaimer Page, click create signature and, using your mouse, draw the signature to use. Not happy with your first try? Click Erase and try again.
- Once you have a good signature, click Done, then click the Back arrow to get back to the Scan Tab.
Video overview of the Scan Tab
Requesting appointments
- Go to abcmedicarecontracting.com
- You will now log in with your User Name and Password.
- Go to the Contracting Requests page.
- This will take you to the At Producer tab by default. Select the Create Request button to begin.
- This will take you into the request process with the following steps, depending on the type of request: Note: Not all request types include every step.
- Carrier and Request Type – Use the carrier list to select the carrier and then select the request type. Select Next to continue.
- States & Products – Next, select the product type(s) you would like to sell, and the state(s) where you would like to be appointed for the carrier. Only states where you currently hold an active license are listed. Your resident state is tagged with a house icon. Then select Next to continue.
- Training – On this step if there are any training requirements they will be shown at the top of the page. If any training requirements are missing they will have to be fixed before you’ll be able to proceed. You may use the Training Concierge to have SureLC automatically retrieve training information from the available providers. Select Next to continue.
- Errors & Omissions – Some carriers and agencies require producers to have Errors & Omissions insurance. When E&O coverage is required and no policy information has been added to the producer profile it can be added here. Review the information shown, make sure the requirements have been met, and then select Next to continue.
- Carrier Questions – Review all of the carrier questions and provide answers as necessary. Required questions are shown in red. Once all the required questions have been answered, select Next to continue.
- Questionnaire – This step asks additional background-related questions that are required in order to submit a contracting request for the selected carrier. These questions provide important background information to the carrier about you (the producer). After reviewing ALL questions, select Next to confirm that all answers are current and accurate, and to continue.
- Confirm & Sign –
- On this final step you must review the completed forms. Scroll ALL the way down to the bottom of the page to enable the Apply My Signature button. Select the button to continue.
- Read the signature attestation and then select Sign to compete and submit the contracting request.
- Once the request is submitted you’ll be taken back to the At Producer tab and the following message will be shown. You may choose to download a copy of the signed paperwork from here.
- The request you just submitted will now be listed on the AT BGA tab on the Contracting Requests page. The contracting manager will contact you if they have any questions or updates.
